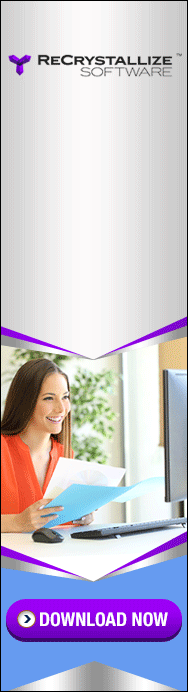Starting with Crystal Reports 12 (2008) SAP no longer includes the sample MDB that has been provided ever since I started working with Crystal in 1995. You still have sample reports but they all read XML data that is on the BO web site. You can download the XML data but I still prefer the MS Access format, because it behaves like the normal SQL-based data that most people use. I use the sample data in all of my books. If you don’t have a version of Crystal with the sample MDB you can download a copy.
There are four different ways to connect to the sample data from Crystal. The first one (DAO) is the simplest and works just fine, unless you have upgraded to CR 2020. If you are using CR 2020 follow this link. You can try one of the other methods below if you want the sample data to mimic a client server installation. These require that you have the Microsoft Access driver which can be downloaded from here.
Note – For years, Crystal Reports has been a 32-bit program running in a 64-bit operating system. That is why we have always created ODBC connections using the 32-bit ODBC Administrator, and OLEDB connections using 32-bit drivers. The latest version, Crystal Reports 2020, is a 64-bit program so it requires using 64-bit ODBC and OLEDB.
1) Using DAO (all versions through CR 2016):
This is the simplest option for most people. You simply open the database expert in Crystal and then open “Create a new connection”. Look for the first option called Access/Excel(DAO). With this option you simply browse to the MDB file to connect to it. There is no password.
2) Using OLEDB:
OLEDB is a bit simpler than ODBC. To use OLEDB you can follow these instructions.
3) Using 32-bit ODBC (all versions through CR 2016):
From the “Start” button select Settings > Control Panel
Select the “ODBC Administrator”.
If you don’t see the icon, check in the folder “Administrative Tools”.
Click on the tab marked “System DSN” and then click the “ADD” button.
Highlight the “Microsoft Access driver (see below)” and click “Finish”.
In the box marked “Data Source Name” type “Xtreme Sample”.
Optionally you can type this again in the Description box.
Under “Database” click the “Select” button.
Point it to Xtreme.mdb which you downloaded and extracted.
Click OK to close both windows.
Close any open control panel windows.
4) Using 64-bit ODBC (only CR 2020):
Go into Windows Explorer and find the folder C:\Windows\SysWOW64\.
Look in that folder for the file odbcad32.exe
Highlight this file and hit ‘ENTER”
Click on the tab marked “System DSN” and then click the “ADD” button.
Highlight the “Microsoft Access driver (see below)” and click “Finish”.
In the box marked “Data Source Name” type “Xtreme Sample”.
Optionally you can type this again in the Description box.
Under “Database” click the “Select” button.
Point it to Xtreme.mdb which you downloaded and extracted.
Click OK to close the window.